Monitoring and Commissioning: If you are commissioning a Flex H5A_222 or 221 on a site which has a single inverter, or the first inverter on a site with multiple inverters, please follow the video below to understand how to commission the inverter, create a new plant and connect the Inverter to the cloud for online monitoring. (if you do not have an account see how to do this HERE). If there is a DC1 onsite please go HERE for the setup process.
For other Tips and Tricks go HERE, and check that you have firmware required for setup in your region HERE
How to commission a Delta Flex inverter on the cloud (Android)
- Sign In
- Select “Inverter Setup”
- Select “Create a new plant”
- Select the Plant type (if you have a H5A_222 with CT clamp select “with power meter” otherwise select “without power meter”.)
- Select Inverter Wi-Fi and Router Wi-FI
- Type in a plant name
- Select the country code
- Change the password of your inverter
- Type the password of the router
- Wait for the success screen and enjoy monitoring!
If you want to add another inverter to the same plant, after signing in and selecting “Setup Inverter”, press ADD INVERTER, follow the prompts and select the plant you would like to add the inverter to. You can also access this setup menu via the “+” button on the top right of the screen on the cloud page.
How to commission a Delta Flex inverter on the cloud (IOS)
How to Monitor your inverter Offline when you dont have Internet onsite
Here you can see and change settings directly through the inverter Wi-Fi. Production graphs, AC/DC voltages/currents, error logs, firmware, export limit, grid settings and more.
- Connect to the Wi-Fi of the inverter
- Mobile Data “OFF”
- Sign in
- Manage your devices
When pressing the top left menu in P2P mode you are provided with a list of options.
Export Limiting (H5A_222 in built meter)
If you do not have a H5A_222 please use a DC1 to achieve export control, how to set this up is HERE
If you would like to export limit your H5A_222 inverter, go to “Setting” and turn the mode to “ON” and the ensure the Internal Meter is “ON”. Rate is the amount of export as a %. The % is taken of the smaller of the two numbers below it.
Eg Rate : 20%
Contracted capacity: 5000
Size of PV plant: 5000
20% of 5000= export limit = 1 kW
See the recording below on how to access this menu
Ensure that in the initial setup of the inverter that the plant type selected was “with power meter” so that the feed-in, consumption, production, and purchased are shown.
- Connect to the Wi-Fi of the inverter
- Mobile Data “OFF”
- Sign in
- Menu -> Setting -> Other
- Installer Password (4613)
- Turn the meter “ON”
- Turn the Mode “ON”
- Fill in the export rate and capacity
- Press save
The rate(%) is of the smaller of either, Contracted capacity or PV plant.
Example: x2 5kW Inverters with 6.6kW PV capacity each. 5kW Export limit
Rate: 50%
Contracted Capacity: 10000 W
PV Plant: 132000 W
Another example below, if x2 5kW inverters are onsite and the site is limited to 5kW you can set the settings as below;
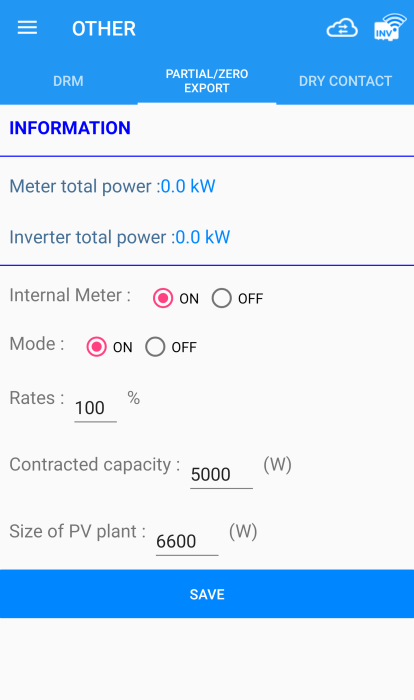
Home: Energy data and production graphs
Info: Details on AC/DC Voltages, Firmware, temperatures, energy stats etc
History: Error logs
Setting (for installers only)
Initial Setting: Grid Code and Inverter ID selection
Grid Setting: Access to changing individual grid protection settings (see whats available HERE)
Network: If your inverter is connected to the cloud via a router and you plan on changing the router or the router password, please change the inverter router settings here.
Here you can also edit the Inverters password and see the Wi-Fi status for connectivity issues. See a video on how to do this HERE.
Update: Here you can update the firmware of your inverter to the latest. This is generally done for compatibility with newer products such as the DC1_100 Data Collector. See a video on how to update HERE.
Other: Partial/Zero Export settings, Internal meter, DRM, Dry Contact. See video above on how to access export and meter settings.
